FAQ&サポート
認証に関する質問
Q.毎回、認証画面が表示されてしまいます。
Cookieの利用を有効にして下さい。
- ※Cookieの設定はブラウザごとに異なりますので、複数ブラウザ使用する場合は各ブラウザでの設定をお願いします。
- ※Cookieを削除すると動画ライセンスが初期化するため、Cookieを削除した後は再度認証が必要です。
「JRA-VAN NEXT」をご利用のお客様は、ご指定された外部ブラウザのCookieの利用を有効にしてください。
Q.Cookieを有効にする方法は?
各ブラウザの設定方法は次の通りです。
Microsoft Edge
- 1.Edgeを開きます。
- 2.ブラウザツールバーの右端の[・・・]を選択します。
- 3.[設定]を選択します。
- 4.設定のメニューから[Cookieとサイトのアクセス許可]を選択します。
- 5.[保存された Cookie とデータ]の[Cookieとデータの管理と削除]を選択します。
- 6.[Cookieとサイトデータ]の設定にある[Cookieデータの保存と読み取りをサイトに許可する(推奨)]をオンにします。
Chrome( Windows )
- 1.Chromeを開きます。
- 2.ブラウザツールバーの右端の[⁝]を選択します。
- 3.[設定]を選択します。
- 4.[プライバシーとセキュリティ]の[Cookieと他のサイトデータ]を選択します。
- 5.[Cookieをすべて受け入れる] をオンにします。
Firefox
- 1.Firefoxを開きます。
- 2.ブラウザツールバーの右端の[≡]を選択します。
- 3.[設定]を選択します。
- 4.[プライバシーとセキュリティ]を選択します。
- 5.強化型トラッキング防止機能]で[標準]を選択します。
[カスタム]を選択する場合、[Cookie]で[ソーシャルメディアCookieを含むクロスサイトトラッキングCookie]を選択します。
Safari(PC)
- 1.Safariを開きます。
- 2.メニューから[Safari]を選択して[環境設定]をクリックします。
- 3.[プライバシー]をクリックします。
- 4.「CookieとWebサイトのデータ」で[すべてのCookieをブロック]をオフにします。
Safari(iOS/iPad)
- 1.ホーム画面から[設定]を選択します。
- 2.[Safari]を選択します。
- 3.プライバシーとセキュリティで、[すべてのCookieをブロック]をオフにします。
Chrome( Android)
- 1.Chromeを開きます。
- 2.ブラウザツールバーの右端の[⁝]を選択します。
- 3.[設定]を選択します。
- 4.画面下部にある[サイトの設定]を選択します。
- 5.[Cookie]を選択します。
- 6.[Cookieを許可]をオンにします。
- 7.[OK]ボタンを押します。
映像に関する質問
Q.動画再生時にエラーメッセージが表示されます。
| エラーコード | 対策方法 |
|---|---|
| E021 E022 E023 E024 |
ネットワーク回線の接続状況に問題があります。しばらくしてから再度お試しください。 また、常にエラーとなる場合やプロキシ経由接続等を行ている場合はこちらをご確認下さい。 |
| E025 | 対象の動画が存在しません。しばらくしてから再度お試しください。 また、高画質または低画質動画のみご提供している場合は、画質切替を行いご提供している画質でご覧ください。 |
Q.動画が再生されません。
- A1.プレイヤーウインドウを更新(リロード)してください。
動画ボタンをクリックして立ち上がったページで「F5」キーを押してページをリロードしてください。
- ※うまくリロードできない場合はアドレスが記載されている部分をクリックしてからリロードを行ってください。
- A2.動作環境を満たしていない可能性があります。
推奨環境をご確認下さい。
企業内ネットワークやプロキシ経由での接続の場合、ネットワーク設定の影響を受けている可能性があります。
ネットワーク事業者にお問い合わせ頂くか、下記のポートが開放されているかご確認下さい。
- ・rtmpe(1935番)
- ・https(443 番)
- ※ネットワーク設定の詳細についてはお使いのネットワーク管理者にお問い合わせください。
- ※ポート開放、ネットワーク設定を変更することによって万が一生じたすべての損害については当サービスでは責任を負いません。
Q.動画を再生しようとすると「このページは表示できません」というメッセージが出ます。
- お客様のブラウザ設定で暗号化通信(SSL)のTLS1.2が無効になっている可能性がございます。
ブラウザの設定からTLS1.2を有効にしてください。
(参考)TLS 1.2を有効にする方法
<Google Chromeの場合>
- 1.Google Chrome の [設定] メニューの [詳細設定]をクリックします。
- 2.[システム] の [プロキシ設定を開く] をクリックします。
- 3.[詳細設定]タブを選択し、[セキュリティ] カテゴリで [TLS1.2の使用] チェックボックスをオンにします。
- 4.[OK] をクリックします。
- 5.終了し、Google Chrome を再起動します。
- ※その他のブラウザについては、ブラウザ配信元の情報をご確認ください。
- ※スマートフォンについてはご利用の機種により、通信方式および設定方法が異なります。
詳細は、各携帯電話会社にお問い合わせください。
Q.動画は再生されているのですが、スムーズに見られません。
- 視聴に必要なネットワークスピードが出ていない可能性があります。
HD画質動画(4.0Mbps)→高画質動画(2.0Mbps)→低画質動画(500kbps)に変更していただいてご視聴をお試しください。
もしくは、回線速度以外の動作環境を満たしていない可能性があります。
推奨環境をご確認下さい。
Q.動画プレイヤー(HTML5 Player)の操作方法について教えてください。
動画プレイヤーの操作説明は以下のとおりです。
-
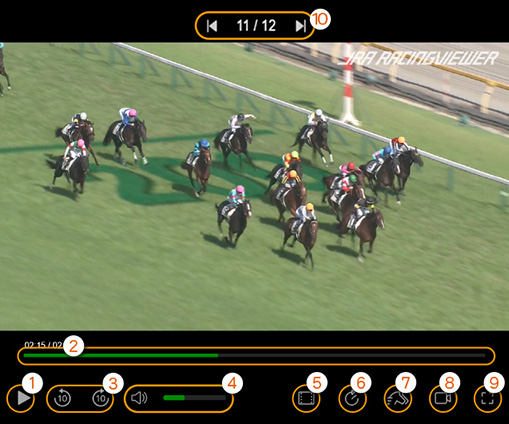
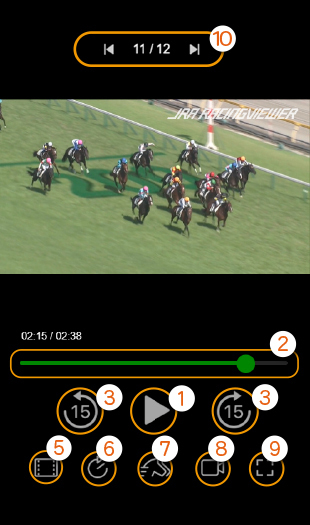
-
1.再生ボタン
クリックで再生/一時停止を切り替えます。
プレイヤー画面中央をクリックすることでも再生/一時停止を行えます。2.シークバー
再生位置の調節を行えます。
3.バック/スキップボタン
クリックで指定された秒数の映像バック/スキップを行います。
プレイヤー画面左側をクリックすることでバック、右側をクリックすることでスキップすることもできます。4.音量ボタン/バー(スマートフォン再生時は選択できません)
ボタンのクリックで音声の入/切を切り替えます。
バーで音量の調節を行えます。5.画質ボタン
クリックで現在の画質が表示されます。
複数の画質が表示された場合は任意の画質が選択ができます。
選択した画質の動画が存在しない場合は自動的に「高画質」画像になります。6.バック/スキップ秒数設定ボタン
クリックで現在のバック/スキップする秒数が表示されます。
バック/スキップする秒数を共通して3段階から選択できます。7.速度ボタン
クリックで現在の速度が表示されます。
スロー再生及び倍速(いずれも2段階)への切り替えができます。
スロー再生を選択した場合は、音声が自動的に「切」になります。8.カメラビューボタン
このボタンが表示された場合は スタンダードレース映像/パトロールビデオ の切り替えができます。
9.全画面表示ボタン(連続再生時は選択できません)
クリックで全画面/ウインドウ画面を切り替えます。
プレイヤー画面上のダブルクリックまたは [Esc]ボタンで全画面表示を終了することができます。
プレイヤー側面のドラッグでプレイヤーサイズを任意に変更することができます。10.前映像/次映像選択ボタン(連続再生時のみ選択できます)
前映像/次映像へバック/スキップすることができます。
Q.レース終了後、最新の映像が配信されるのはいつ頃ですか?
- 当日のレース映像がゴール後約3分(※)で配信されます。
- 配信が開始されると、ニアライブページの映像ボタンが表示されます。
- ページが更新されない場合は、ブラウザの更新ボタンを押すかキーボードのF5キーを押すなどして最新の情報に更新してください。また、ページ右上にある「自動更新」ボタンを押すと1分間隔で自動更新を行います。
- ※発走遅れ等諸事情により公開時間が遅れることがあります。あらかじめご承知おきください。
Q.どんな種類の映像がありますか?また画質やファイル形式は何ですか?
動画はいつ配信されますか?
JRAレーシングビュアーではMpeg4形式の動画をストリーミング配信にて提供しています。
動画の種類、配信時間、画質については以下のとおりです。
| 種類 | 配信時間 | ビットレート(サイズ) |
|---|---|---|
| パドック映像 | 開催日のパドック映像を当該競走の締め切り約15分前までに配信 | 4Mbps(1280×720pix) 2Mbps(854×480pix) 500kbps(480×270 pix) ※4Mbps、500kbps動画は2020年10月以降 |
| レース速報 | 開催日のレース映像を ゴール後約3分で配信 |
4Mbps(1280×720pix) 2Mbps(854×480pix) 500kbps(480×270 pix) ※4Mbps、500kbps動画は2020年10月以降 |
| パトロール映像 | 開催日のパトロール映像を ゴール後約40分で配信 |
4Mbps(1280×720pix) 2Mbps(854×480pix) 500kbps(480×270pix) ※4Mbps、500kbps動画は一部を除き2020年10月以降 |
| レースカレンダー (2002年以降のすべてのレース映像) (2014年以降のすべてのパドック映像) (2020年10月以降のすべてのパトロール映像及びすべてのマルチカメラ映像) (2022年10月以降のレースダイジェスト映像) |
月曜夕刻に前週分を配信 ※マルチカメラ・レースダイジェスト映像は水曜配信 |
4Mbps(1280×720pix) 2Mbps(854×480pix) 500kbps(480×270 pix) ※2020年10月以降は、すべてのビットレートサイズの動画を配信 ※2020年9月以前は、一部を除き4Mbpsまたは500kbps動画の配信がありません |
| 重賞レビュー (2015年以降の平地重賞競走) |
月曜夕刻に前週分を配信 | 4Mbps(1280×720pix) 2Mbps(854×480pix) 500kbps(480×270 pix) ※4Mbps、500kbps動画は2017年以降 |
| GI ホースライブラリー (1984年以降の全てのGIレース映像) |
月曜夕刻に前週分を配信 | 4Mbps(1280×720pix) 2Mbps(854×480pix) 500kbps(480×270 pix) ※4Mbps動画は2017年以降 |
| 調教映像 | 水曜・木曜に配信 | 4Mbps(1280×720pix) 2Mbps(854×480pix) 500kbps(480×270 pix) ※4Mbps、500kbps動画は2020年2月のレース以降 |
| ダートグレード競走 | レース数日後に配信 | 4Mbps(1280×720pix) 500kbps(480×270 pix) ※4Mbps動画は2020年以降 |
| GI 特集(インタビュー・前走パドック) | GI 週に適時配信 | 4Mbps(1280×720pix) 2Mbps(854×480pix) 500kbps(480×270 pix) ※4Mbps、500kbps動画は2020年以降 |
Q.動画の自動再生・連続再生を有効にする方法は?
一部のブラウザの初期設定では動画が自動的に再生されないようになっています。各ブラウザの自動再生の設定方法は次の通りです。
Microsoft Edge
- 1.Edgeを開きます。
- 2.ブラウザツールバーの右端の[・・・]を選択します。
- 3.[設定]を選択します。
- 4.設定のメニューから[Cookieとサイトのアクセス許可]を選択します。
- 5.[メディアの自動再生]を選択します。
- 6.[サイト上でオーディオとビデオを自動再生するかどうかを制御します]を許可にします。
Firefox
- 1.Firefoxを開きます。
- 2.ブラウザツールバーの右端の[≡]を選択します。
- 3.[設定]を選択します。
- 4.設定のメニューから[プライバシーとセキュリティ]を選択します。
- 5.[自動再生]の[設定]をクリックします。
- 6.[すべてのWebサイトの既定値]のドロップダウンを[音声と動画を許可]にします。
- 7.[変更を保存]をクリックします。
Safari(PC)
- 1.Safariを開きます。
- 2.メニューから[Safari]を選択して[環境設定]をクリックします。
- 3.[Webサイト]を選択します。
- 4.[自動再生]を選択します。
- 5.ドロップダウンを[すべてのメディアを自動再生]にします。
- ※Safari(iOS/iPad)は、OSの特性上動画の自動再生機能は搭載されていません。
ID・パスワードに関する質問
Q.会員登録した際のIDを忘れてしまいました。
Q.退会したにも関わらず、カードの引き落としがありました。これはどういうことでしょうか。
クレジットカードを利用した場合の引き落とし月はカード会社にもよりますが、ご利用月(退会申請をした月も含)の末締めか翌月頭の日付で、約2ヶ月後の引き落としになる場合がございます。
例えば、7月に退会申請した方は、2ヶ月後の9月に7月分の引き落としが行われ、終了する形になります。よって退会月と引き落とし月は一緒ではないためしばらく引き落としが続く場合がある事をご了承下さい。
Q.間違えて退会をしてしまいましたが、登録を続けたいのですが新規会員登録しなおさなくてはいけませんか?
一度退会してしまいますとその処理を無効にする事はできません。
再度会員登録を行ってください。
Q.視聴確認を行わずに会員登録をしてしまいましたが、環境が対応していないため映像を見ることができません。会員登録を無効にしたいのですが?
無効にする事はできません。
ご了承下さいますよう、よろしくお願いいたします。
Q.正しくIDとパスワードを入力していますが認証ができません。
入力内容に間違いはないか、もう一度確認して下さい。
- ・半角英数字で入力しているか。
- ・Caps Lockがかかっていないかどうか。
- ・入力した文字の前後に半角または全角スペースが入力されていないか。
IDとパスワードが正しいものかどうか、会員登録情報の確認ページにログインできるかご確認下さい。ログインできない場合、IDもしくはパスワードが間違っている可能性があります。
Q.現在使用しているIDとパスワードを、知人に譲渡したいのですが。
取得した会員IDやパスワードを本人以外が使用する事はできません。
その他の質問
Q.スマートフォン・タブレット端末で使えますか?
iOS、iPadOS、Android OS端末にてご利用いただけます。
Q.複数の端末で利用することはできますか?
PC・スマホ・タブレット端末を5台まで利用することができます。
利用端末履歴は、ログイン認証を行った際に自動的に登録されます。
ただし、1台の端末で複数のブラウザを使用した場合、OSおよびブラウザのアップデートを行った場合は、新たな利用端末として登録されます。
利用端末履歴の削除は、月に1回のみ行うことができます。
利用端末履歴の照会および削除 » こちら
Q.クレジットカード以外の支払方法は?
現在クレジットカード決済による支払いのみ対応しております。なお、JRAシステムサービス(株)が提供している「JRA-VANサービス」内でも、本サービスと全く同じ内容の「JRAレーシングビュアー」サービスを販売しており、クレジットカード以外の決済方法(銀行口座振替・振込み、コンビニ決済など)を選択することが可能です。詳しくは以下のサイトをご覧下さい。
http://jra-van.jp/rview/index.html
Q.有効期限が更新されたカードが届きましたが、手続きは別途必要ですか?
カードが更新されますと「カード有効期限」が変更となります。
新しいカードがお手元に届きましたら、「クレジットカード変更」よりカード情報変更のお手続きをお願いいたします。
Q.動画は保存できますか?
動画を保存することはできません
Q.ニアライブとは?
開催日のレース、パドック、パトロール映像を即座に配信するサービスです。
レース映像はゴールインから約3分、パドック映像も締め切りの15分前まで、パトロール映像はゴールインから約40分に配信いたしますので、ライブに近い感覚で予想・レース観戦にご利用いただけます。
- ※発走遅れ等諸事情により公開時間が遅れることがあります。あらかじめご承知おきください。
Q.退会方法を知りたい。または、退会における注意事項はありますか?
- WEBページ上で手続きを行う事ができます。
こちらの「退会手続き」をクリックすると、退会手続きのフォームが表示されます。会員IDとパスワードが必要です。退会手続きが完了すると、お客様宛に、退会手続き完了のメールが届きます。このメールが退会証明になりますので、もしもこのメールがこない場合は、必ずサポート宛にご連絡ください。サポート宛の連絡方法は、こちらの「ユーザーサポート」をクリックし、そのページのフォームをお使いください。
注意:例えば12月中に退会したい場合は、必ず12月中に退会手続きを行ってください。翌月に少しでもかかってしまうと翌月分の請求が発生してしまいます。月の変わり目での手続きは、ご注意くださいますよう、よろしくお願い致します。また、WEBページ以外での退会手続きの方法は受け付けておりませんので、ご了承ください。
Q.履歴(キャッシュ)クリアの方法は?
お使いのブラウザの一時ファイルの影響により、一部表示崩れや動画が正常に表示されないなどの現象が起きる場合があります。
ブラウザの履歴(キャッシュ)をクリアすることによって、問題が解決することがあります。
- ※ブラウザの履歴(キャッシュ)をクリアすると、サイト上での設定の一部が削除されます。
クリアする前に、必要に応じてその内容を控えておくことをおすすめします。実行に際しては自己責任でご対応をお願いいたします。
- ■Microsoft Edge の場合
- 1.ブラウザツールバーの右端の[...]をクリックします。
- 2.[履歴]の[閲覧データをクリア]>[クリアするデータの選択]を選択します。
- 3.[閲覧の履歴][Cookie及びその他のサイトデータ][キャッシュされた画像とファイル][ダウンロードの履歴]項目を選択します。
- 4.[今すぐクリア]をクリックします。
- ■Google Chrome の場合
- 1.ブラウザツールバーの右端の[...]をクリックします。
- 2.[その他のツール]>[閲覧履歴を消去]を選択します。
- 3.[キャッシュされた画像とファイル]および[Cookieと他のサイトデータ]を選択します。
- 4.期間の[全期間]を選択し、[データを削除]をクリックします。
- ■Firefox の場合
- 1.ブラウザツールバーの右端の[...]をクリックします。
- 2.[オプション]をクリックします。
- 3.[プライバシーとセキュリティ]の[ookieとサイトデータ]の[データを削除]をクリック。
- 4.すべてにチェックをいれて[消去]をクリックします。
- ■Safari (Mac)の場合
- 1.[履歴] をクリックします。
- 2.消去の対象項目の[すべての履歴]を選択します。
- 3.[履歴を消去]をクリックします。
- ■Safari (iOS/iPadOS)の場合
- 1.[設定] をタップします。
- 2.下にスクロールし[Sarari]をタップします。
- 3.画面最下部の[詳細]をタップします。
- 4.[Webサイトデータ]をタップします。
- 5.Webサイトデータの一覧または、検索欄に[prc.jp]を入力し[prc.jp]を左にスワイプします。
- 6.[削除]をタップします。
- ※[履歴とWebサイトデータを消去]を選択した場合は、パスワード情報等が消去される場合がございますので会員様ご自身の判断で実行してください。
JRAレーシングビュアー
インフォメーションセンター
受付時間10:00〜17:00
(競馬開催のない土日祝・火曜・年末年始を除く)
03-5721-2700
- ※お客様からのお電話による通話の内容は、お客様応対の品質向上及び通話内容の確認のために録音させていただいております。
交通その他の状況により表記時間にて電話受付できない場合がございます。ご了承ください。